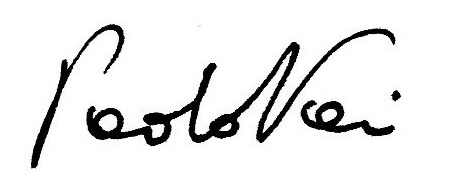Ci siamo. Finalmente è pronta la versione beta ufficiale della APP MyCLOe, app che permette di accedere ai propri dati dal telefonino Android oppure IOS. In pochi brevi passi vediamo come scaricarla dal sito, installarla sul telefonino e configurarla per il primo utilizzo.
Purtroppo vi dobbiamo anche comunicare che al momento la versione IOS deve essere confermata da Apple (ci vorrà del tempo). Appena avremo il permesso di pubblicarla su APP Store inseriremo il link per il download. In ogni caso, anche per IOS è testata e funzionante.
Ecco cosa dovete fare per ottenerla:
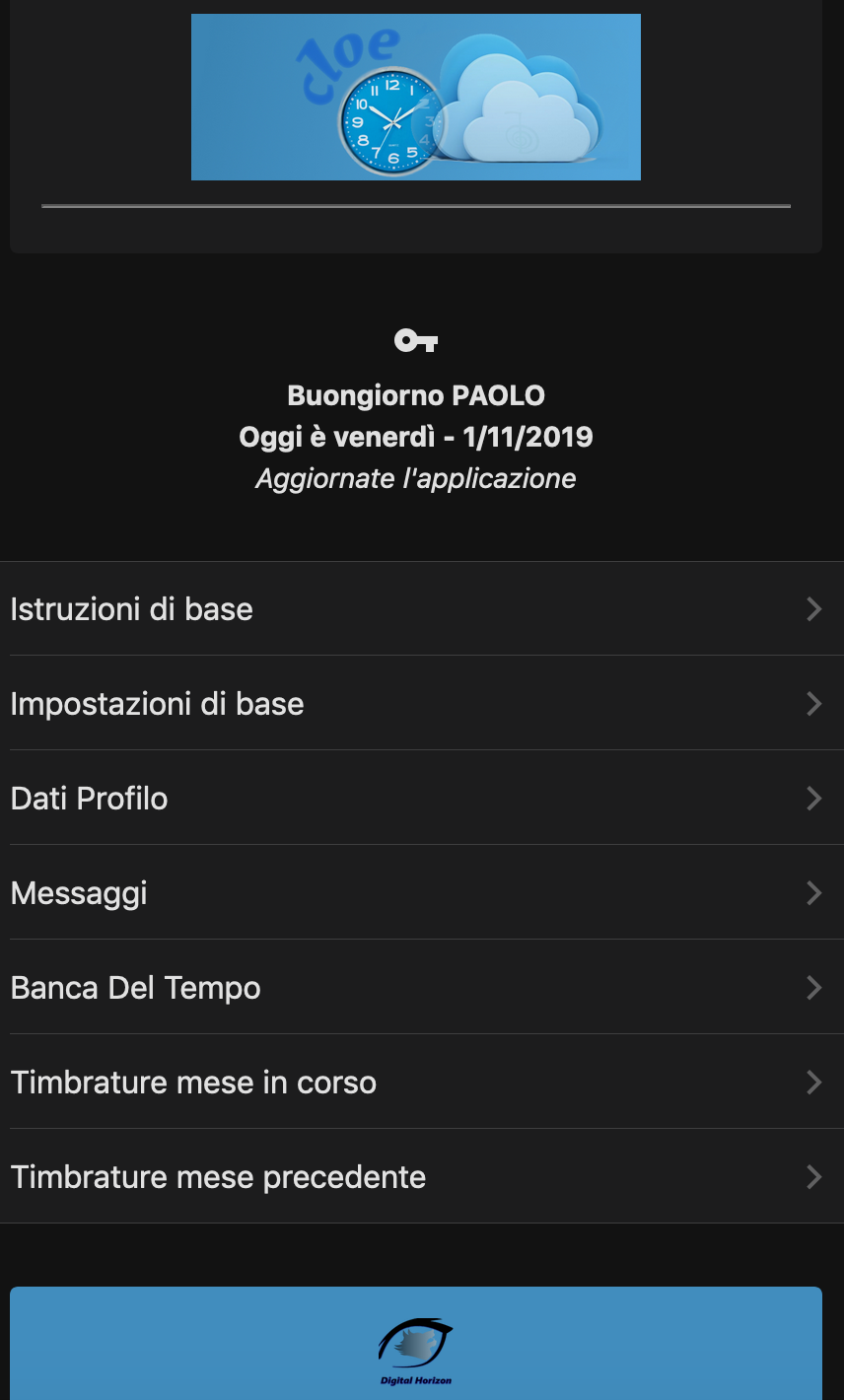 Recatevi al sito www.cloetime.it e precisamente in sezione “CLOe scuole”,”scarica la app”. In base al vostro dispositivo mobile scegliete se scaricare per Android.
Recatevi al sito www.cloetime.it e precisamente in sezione “CLOe scuole”,”scarica la app”. In base al vostro dispositivo mobile scegliete se scaricare per Android.
Ricordate che dovete autorizzare il vostro telefonino per accettare le app di terze parti. Vi comunicherà che non è sicuro, ma non preoccupatevi. Accettate e installate l’APP.
Fatto questo, eseguite la vostra APP. Ecco nella videata qui sopra come appare MyCLOe nel telefonino. In alto appare una scritta che comunica 3 cose:
- Il vostro nome, ciò significa che attraverso l’inserimento dei vostri dati di accesso all’area privata siete stati identificati;
- La data in corso;
- Una scritta in corsivo, che conterrà importanti comunicazioni da parte di Digital Horizon, come ad esempio che è uscita una nuova versione e quindi che è consigliato scaricare nuovamente la app e reinstallarla sul proprio dispositivo. NB: al momento gli aggiornamenti non sono automatici, quindi si dovrà eseguire questa operazione manualmente.
Come configurare la APP (quando non appare il vostro nome):
Andiamo in “impostazioni di base” e inseriamo i dati che l’amministratiore ci ha fornito (username di accesso all’area personale e password). Se l’amministratore non crea le credenziali noi non possiamo utilizzare la APP.
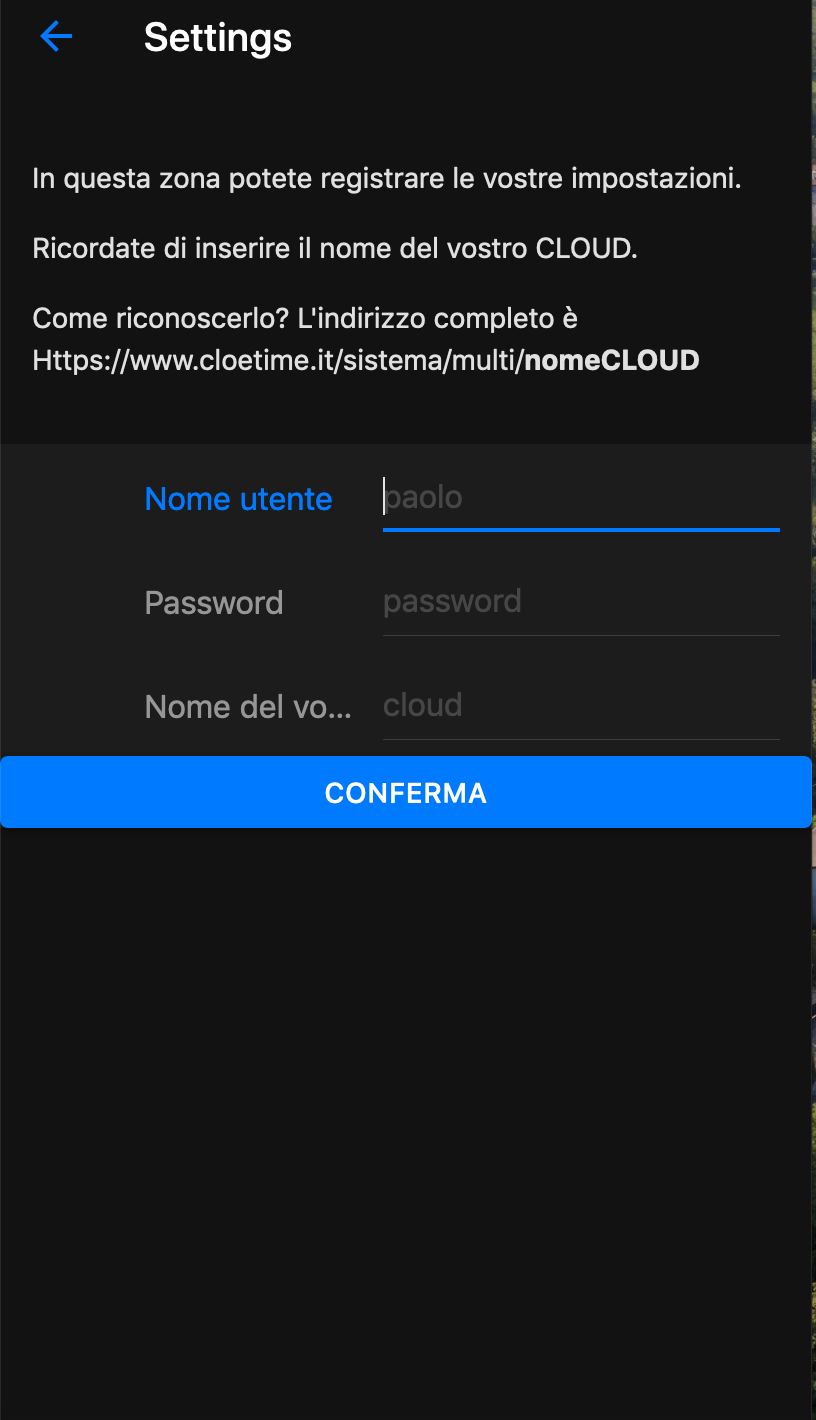 Dopo aver inserito Nome utente e password sarà il momento di inserire il nome del nostro CLOUD. Se la nostra scuola si chiama ICNomescuola, l’indirizzo di CLOe sarà, per gli amministratori e per chi timbra quotidianamente “https://www.cloetime.it/sistema/multi/ICNomescuola“. In questo caso, ICNomescuola sarà il nome del vostro cloud. In ogni caso il Vostro Amministratore di CLOe vi comunicherà il nome preciso del vostro CLOUD.
Dopo aver inserito Nome utente e password sarà il momento di inserire il nome del nostro CLOUD. Se la nostra scuola si chiama ICNomescuola, l’indirizzo di CLOe sarà, per gli amministratori e per chi timbra quotidianamente “https://www.cloetime.it/sistema/multi/ICNomescuola“. In questo caso, ICNomescuola sarà il nome del vostro cloud. In ogni caso il Vostro Amministratore di CLOe vi comunicherà il nome preciso del vostro CLOUD.
Se i dati inseriti sono corretti, uscirà dopo aver premuto “conferma” un avviso di avvenuto riconoscimento. Chiudete e riavviate l’APP. Avete finito di configurare i vostri dati altrimenti i dati inseriti non sono corretti.
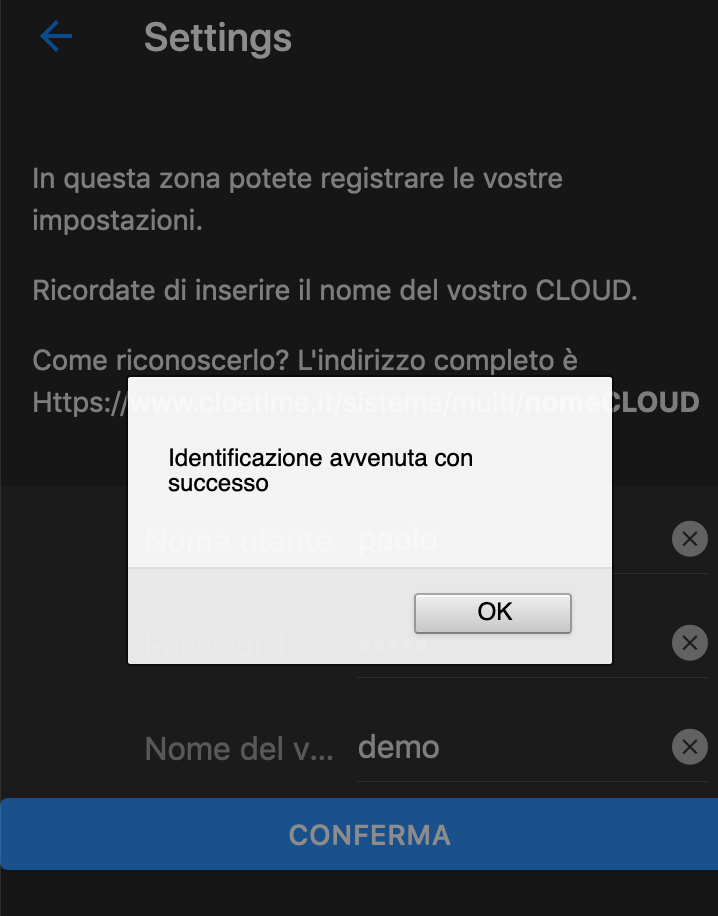
Avvertenze: CLOe riconosce maiuscole e minuscole. Quindi dovrete scrivere nome utente, password e nome del CLOUD in maniera precisa altrimenti non verrete riconosciuti.
Tutto qua. Da quando riceverete il messaggio “Identificazione avvenuta con successo” riavviate la APP e utilizzatela nelle sue funzioni.
Questa versione ovviamente sarà aggiornata con nuove utili funzioni e con la sistemazione di bugs che inevitabilmente usciranno durante il test. Comunicateceli per migliorare questo servizio alla email: info@cloetime.it
Buon mese di novembre a tutti da Digital Horizon.