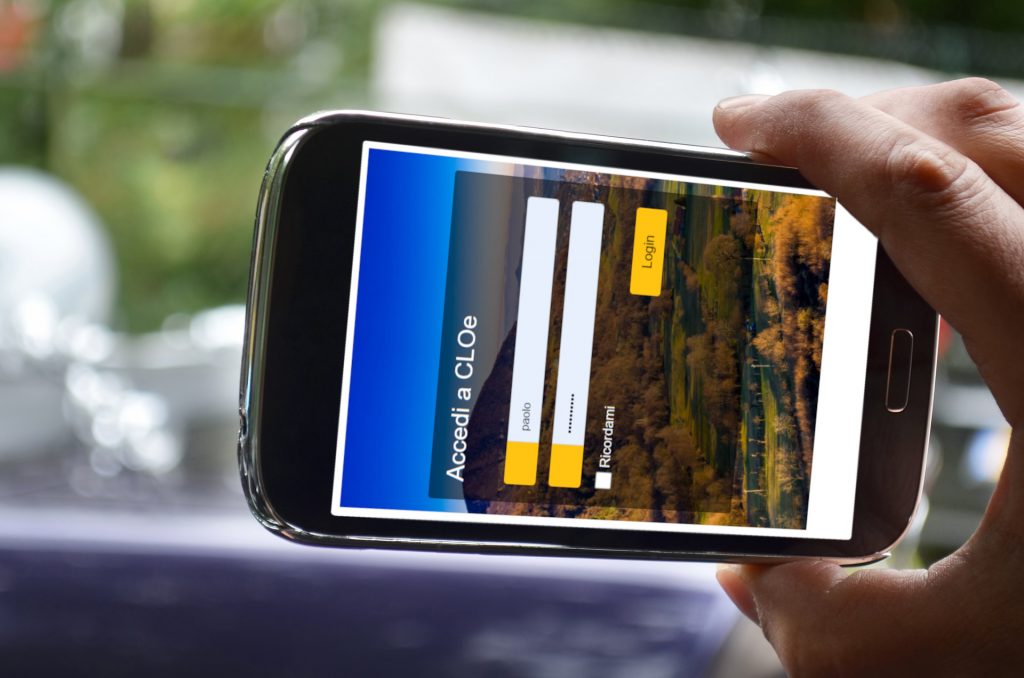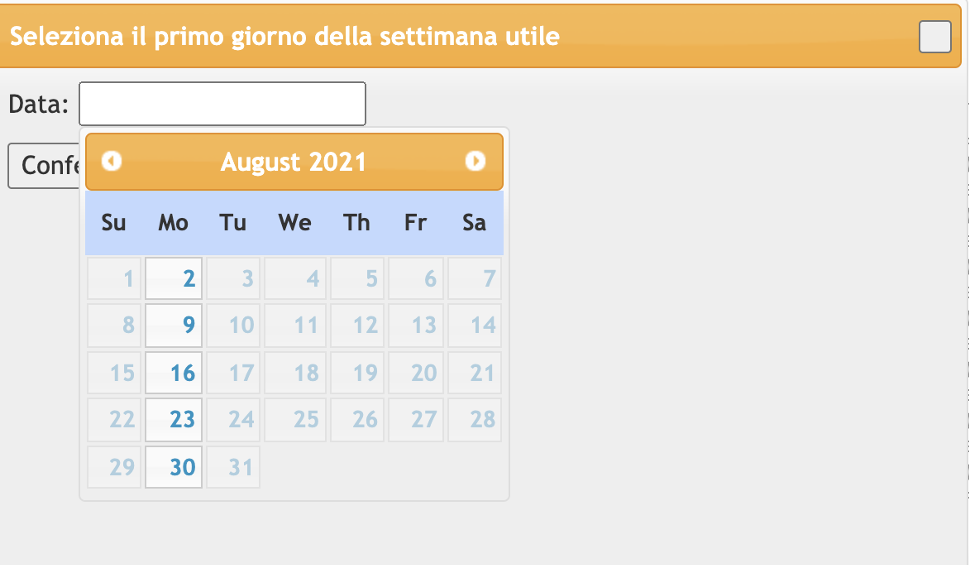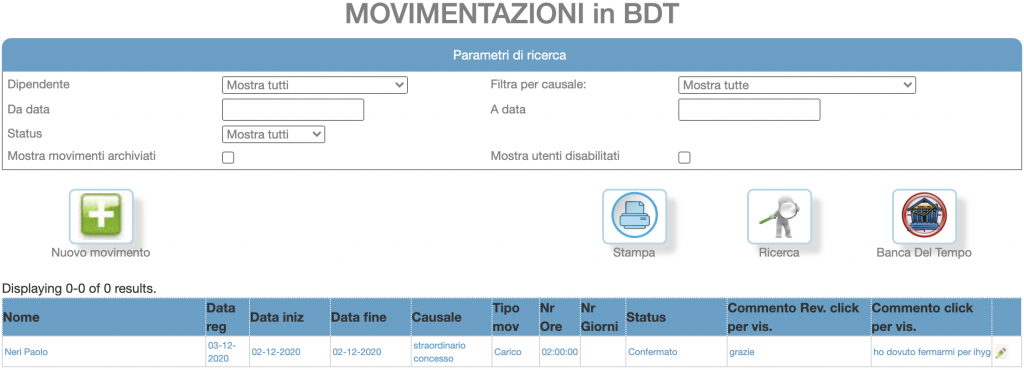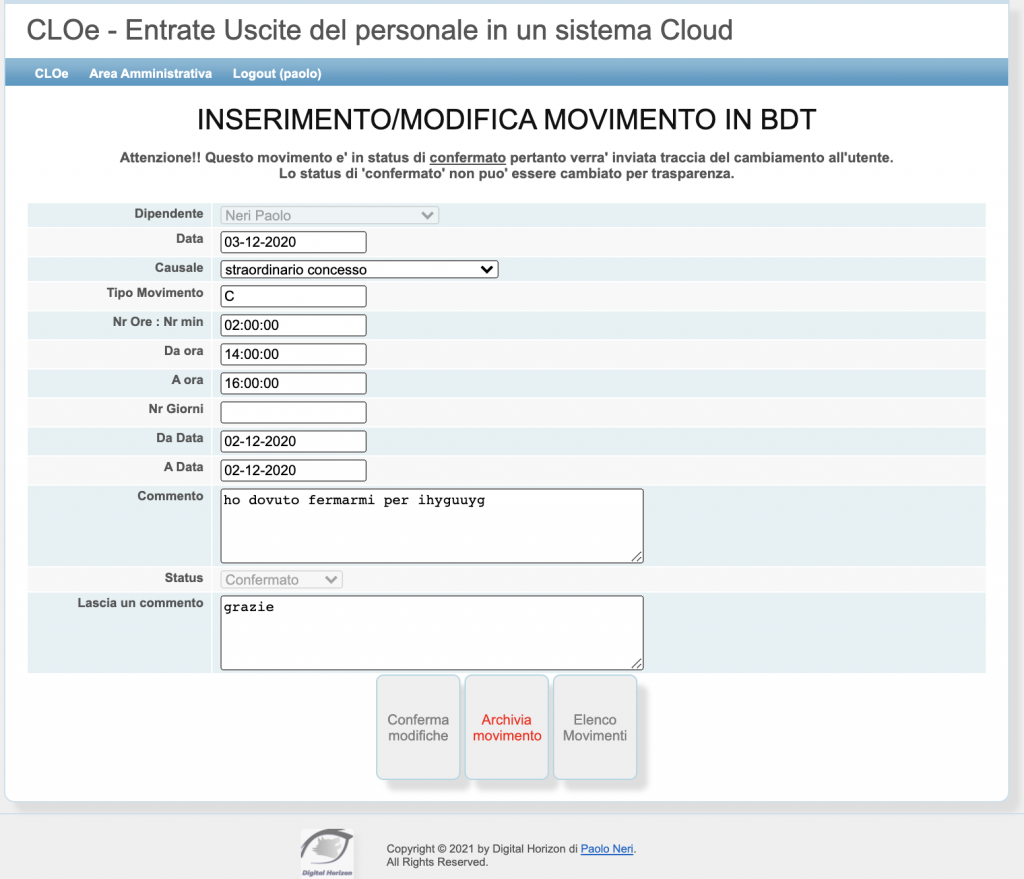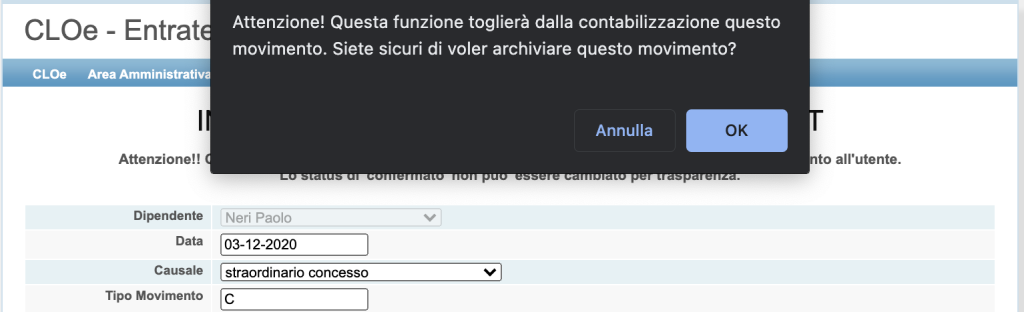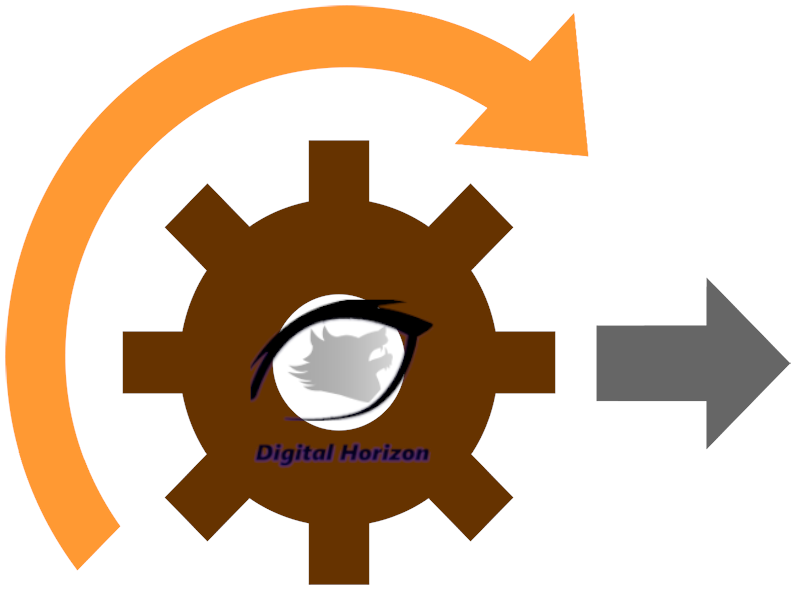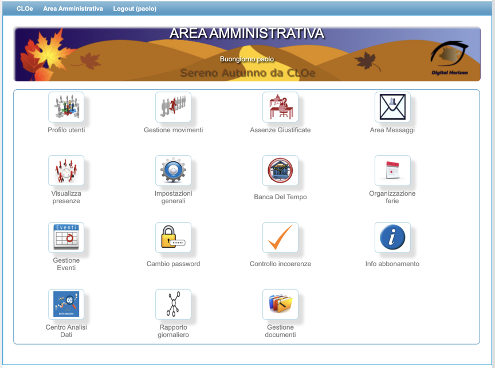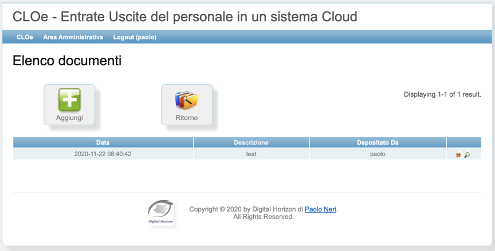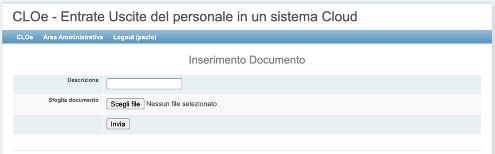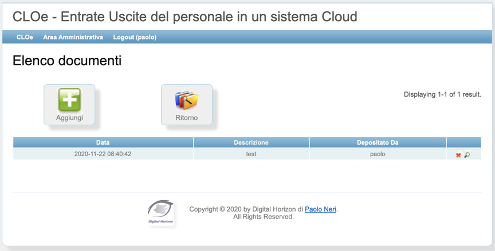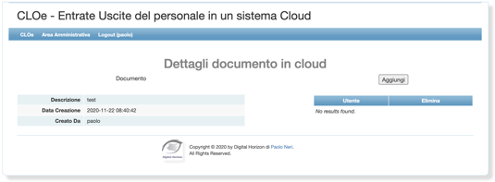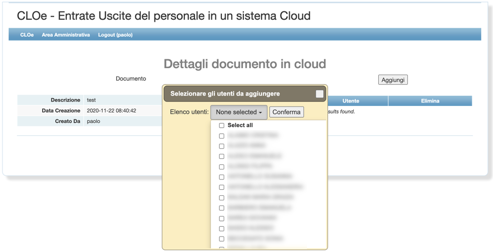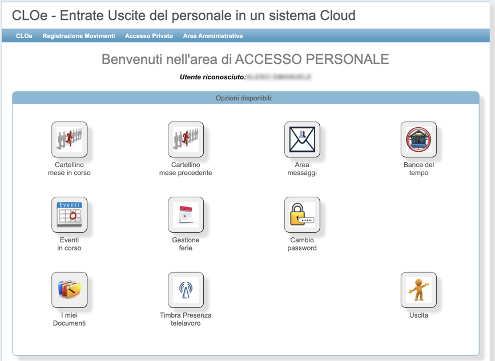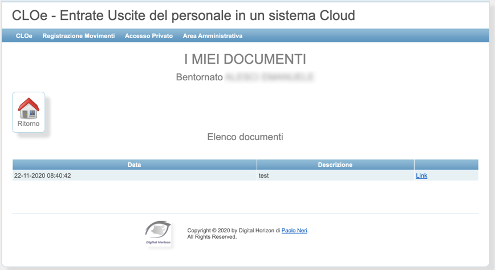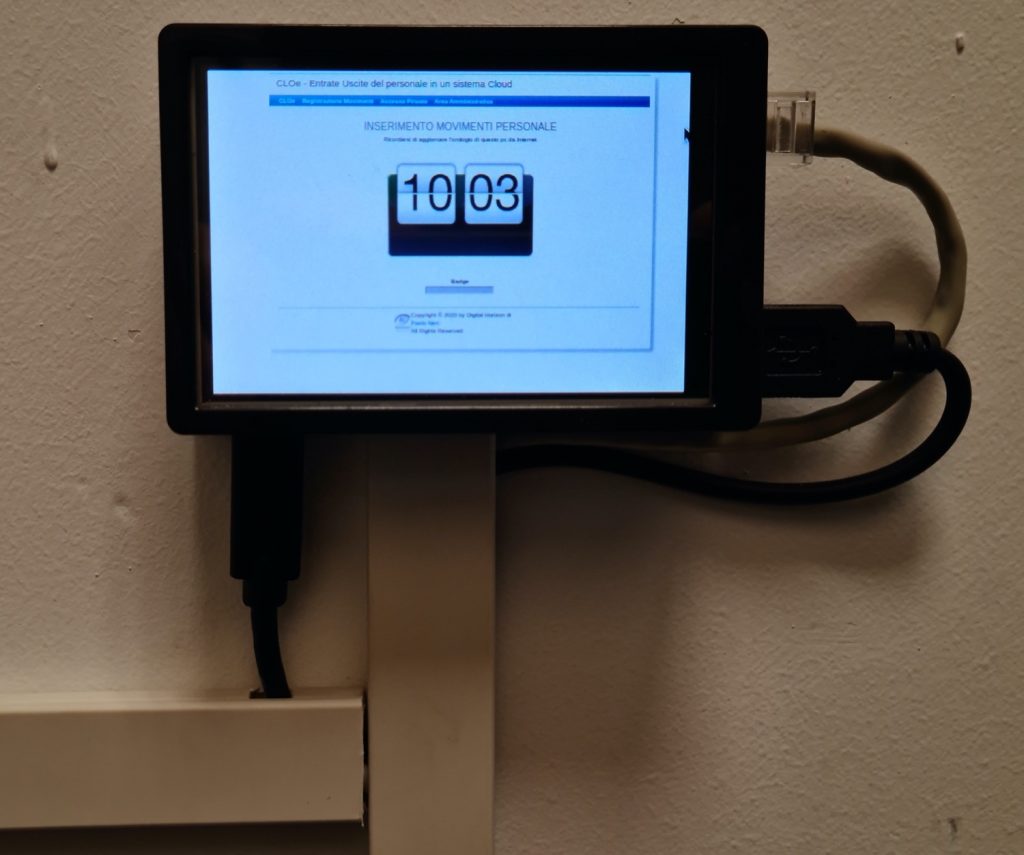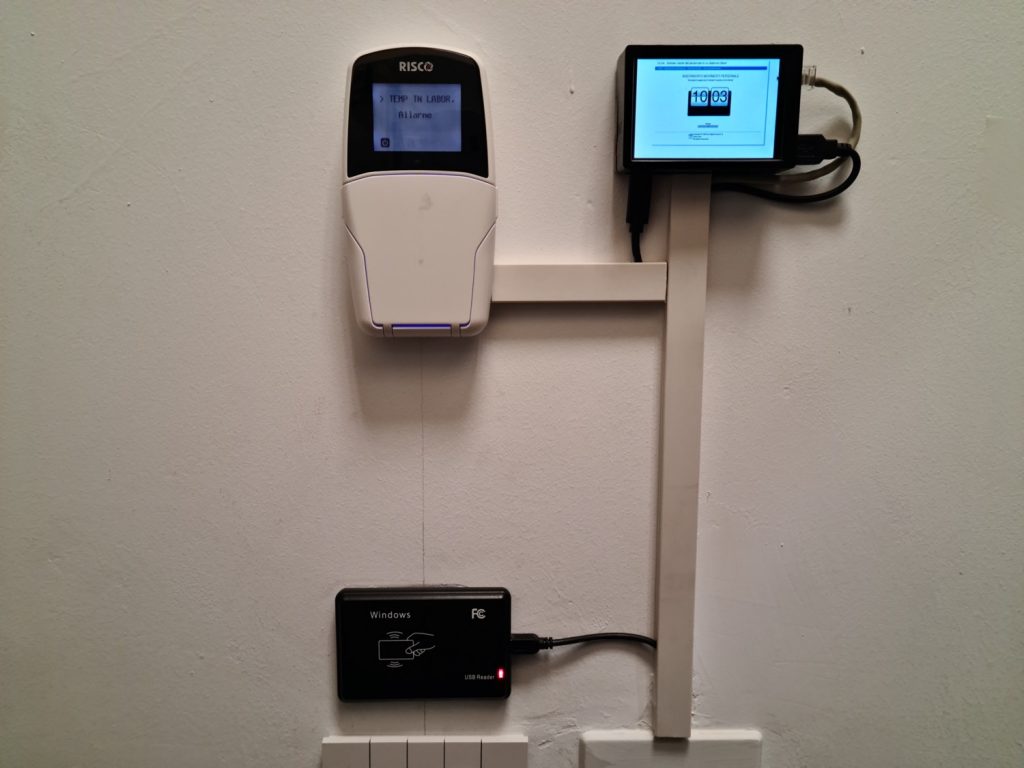Da oggi CLOe ha una nuova funzionalità pensata per monitorare il tempo delle attività che vengono svolte dal personale dell’Istituto.
Questa funzionalità può essere utilizzata anche dal personale docente, dando un accesso al software anche tramite webapp.
Vediamo nello specifico il suo funzionamento:
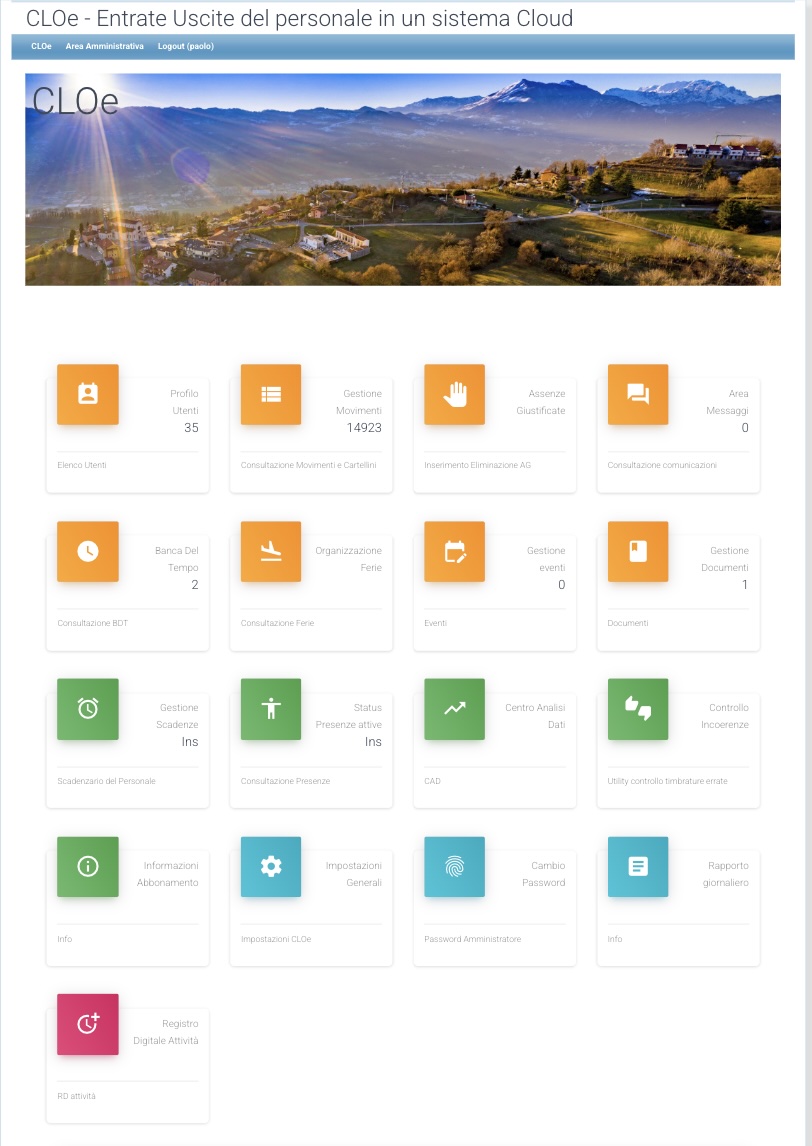
Il nuovo pulsante (che possiamo abilitare su richiesta) in schermata amministrativa si chiama “registro digitale attività”. (Immagine precedente, l’ultimo pulsante in basso).
In quest’area l’amministratore potrà:
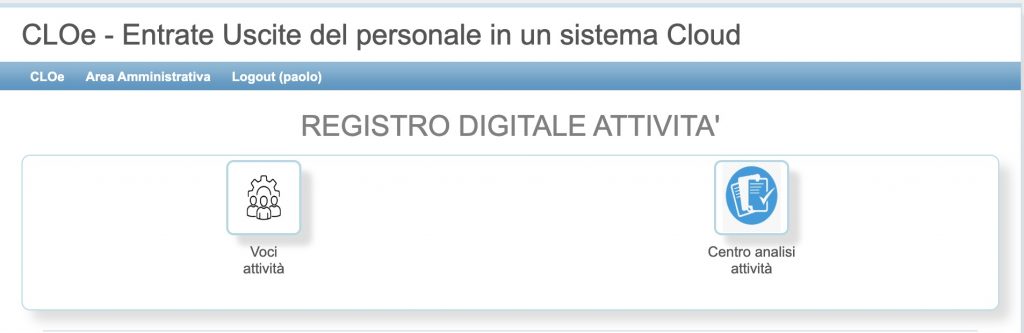
- Gestire le voci delle attività (per esempio PON…),
- estrarre delle statistiche.
Partendo da zero, l’amministratore inserirà le voci dei vari progetti dal tasto “Voci attività”.
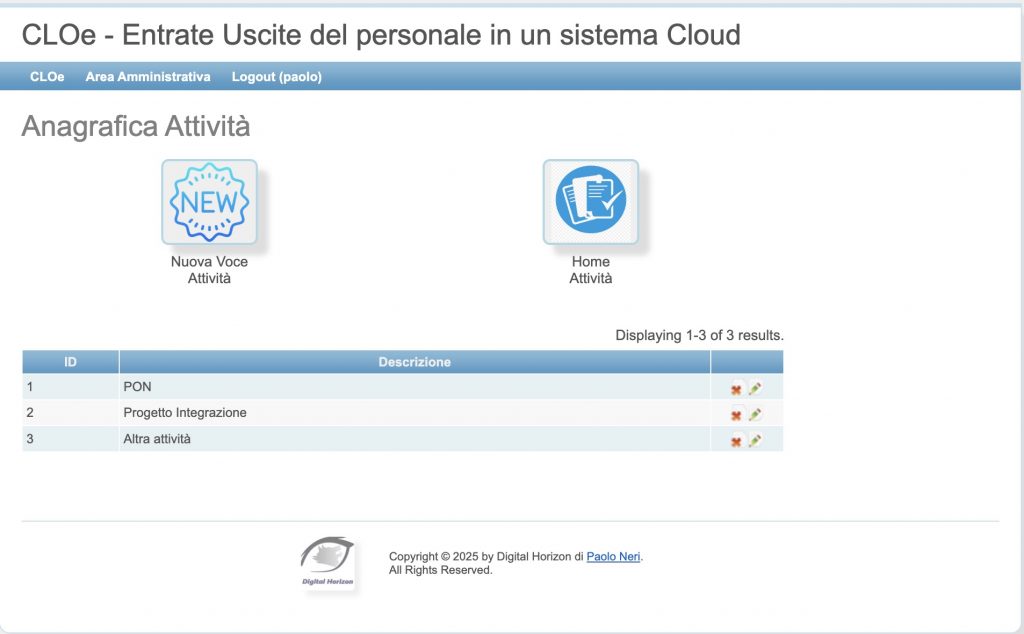
Inserite le voci, il personale scolastico potrà compilare i tempi utilizzati per le varie attività in 3 modi:
Dalla WebApp, dall’area personale, dall’area della timbratura completa.
Il sistema di registrazione dell’attività sarà identico per tutte e 3 le modalità, quindi vedremo per semplicità l’inserimento dallo smartphone, cioè dalla WebApp online integrata in CLOe.
Si noterà che ci sono 2 nuovi pulsanti: nuova attività, attività in corso (se la funzionalità è abilitata ovviamente.E questo, in fase sperimentale, sarà per voi offerto facendoci richiesta).
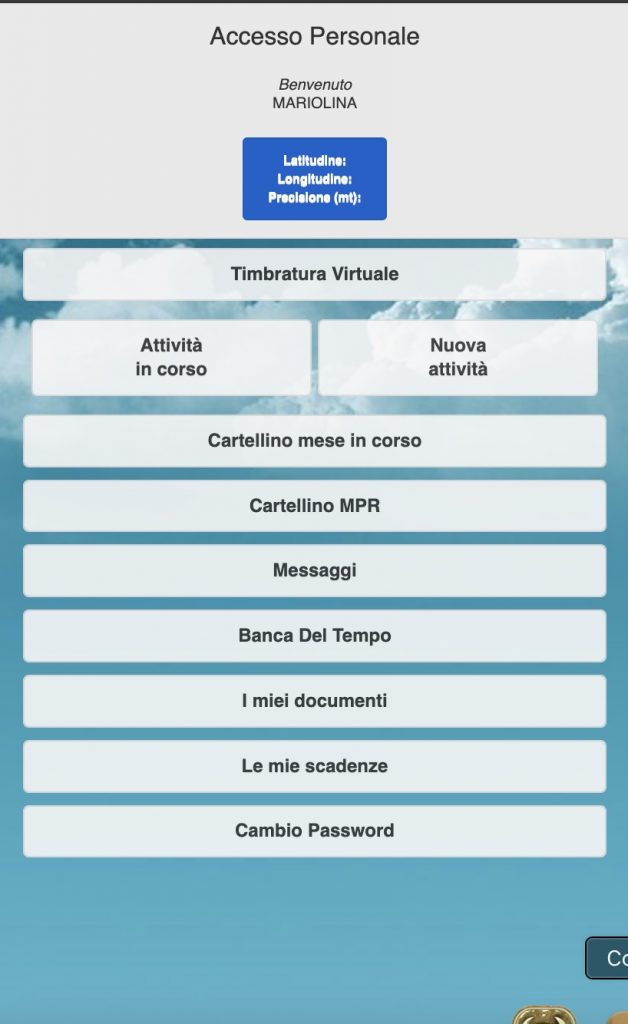
Menu della WebApp
In questo esempio il personale inizia ad utilizzare del tempo per il progetto PON.
Preme Nuova attività.
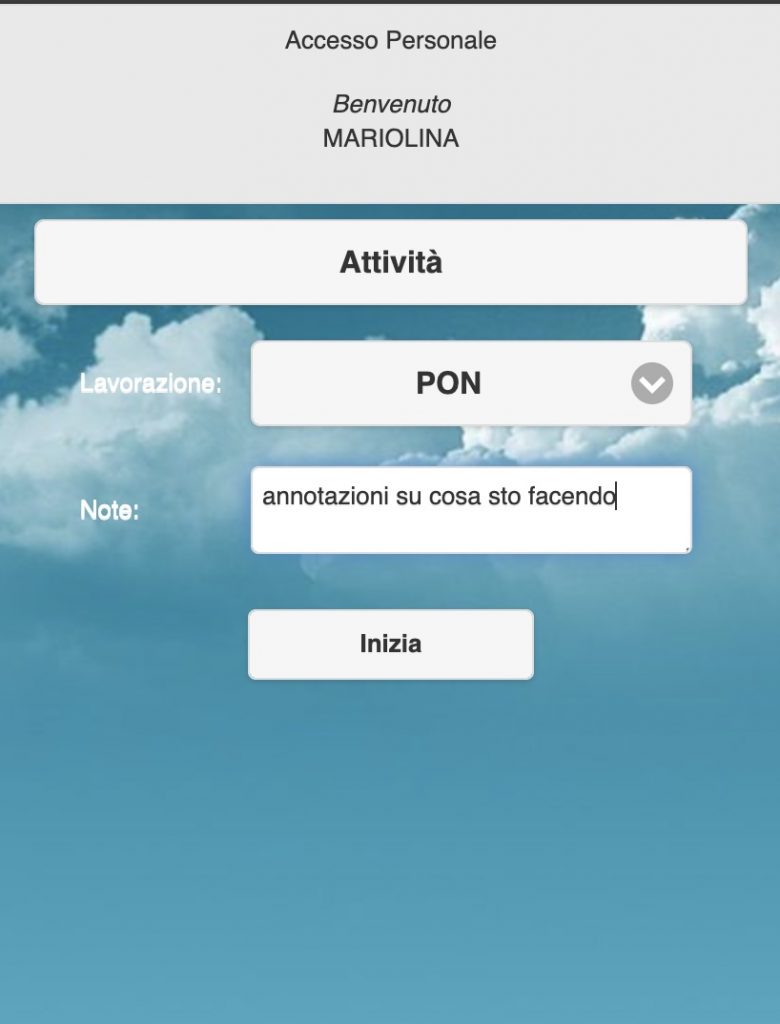
- Compila il campo “Lavorazione” (che in dalla prossima versione verrà chiamato attività);
- inserisce delle annotazioni;
- preme il tasto inizia.
Da questo momento CLOe inizierà a conteggiare il tempo utilizzato in questo caso per il progetto PON.
Quando l’utente finisce questa attività, la troverà elencata nelle attività in corso (cioè ancora aperte, non concluse) premendo il pulsante “attività in corso” (vd immagine “menu della WebApp”).
Apparirà così l’elenco delle attività ancora aperte:
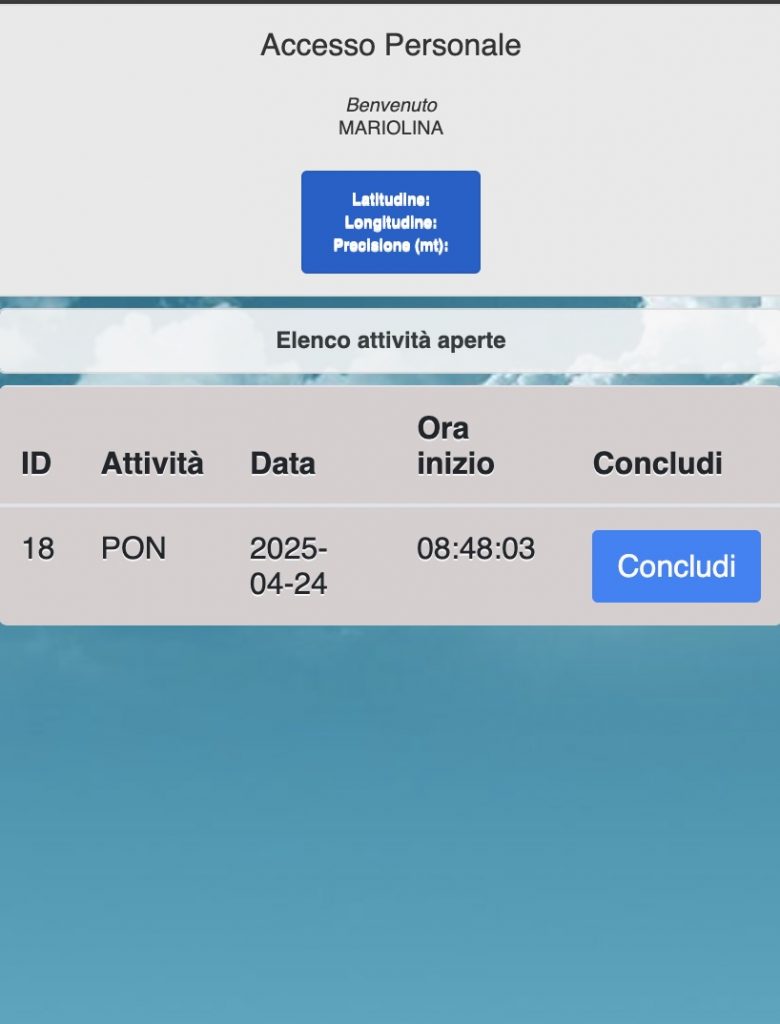
E premendo il tasto “concludi” entrerà nella prossima schermata, dove potrà editare ancora le annotazioni se sarà necessario.
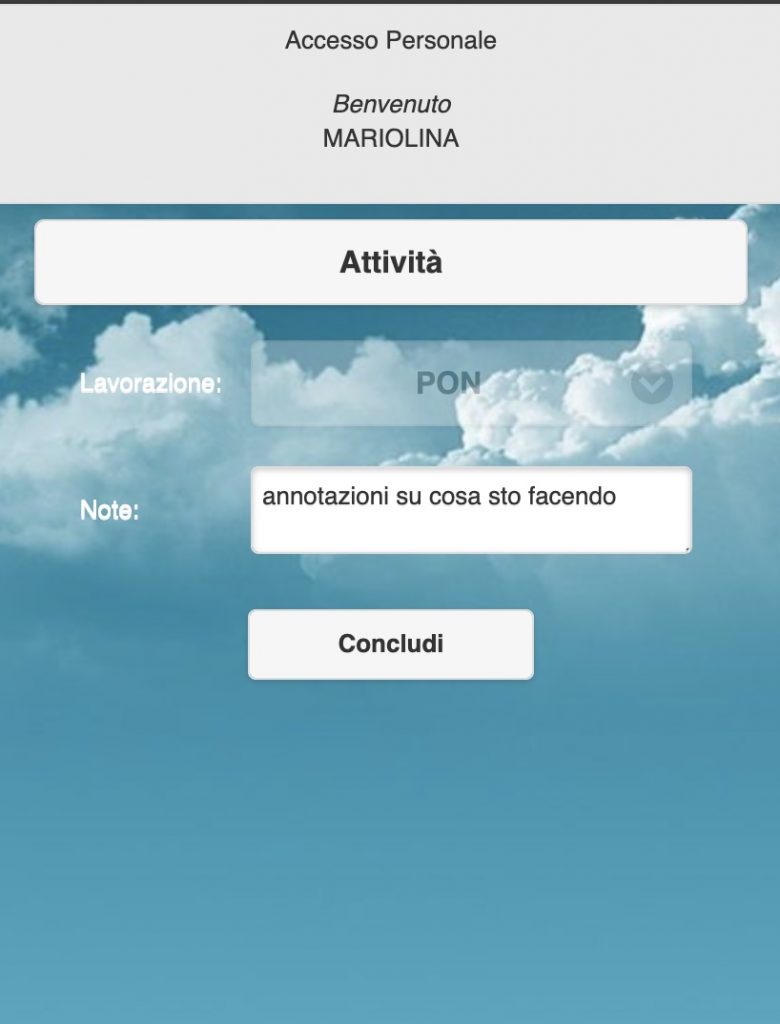
Premendo qui il tasto “concludi” CLOe registrerà il tempo utilizzato per questo progetto.
Cosa vedrà ora l’amministratore di sistema?
Entrerà nell’area “Registro Digitale Attività”, e questa volta in “Centro analisi attività”.
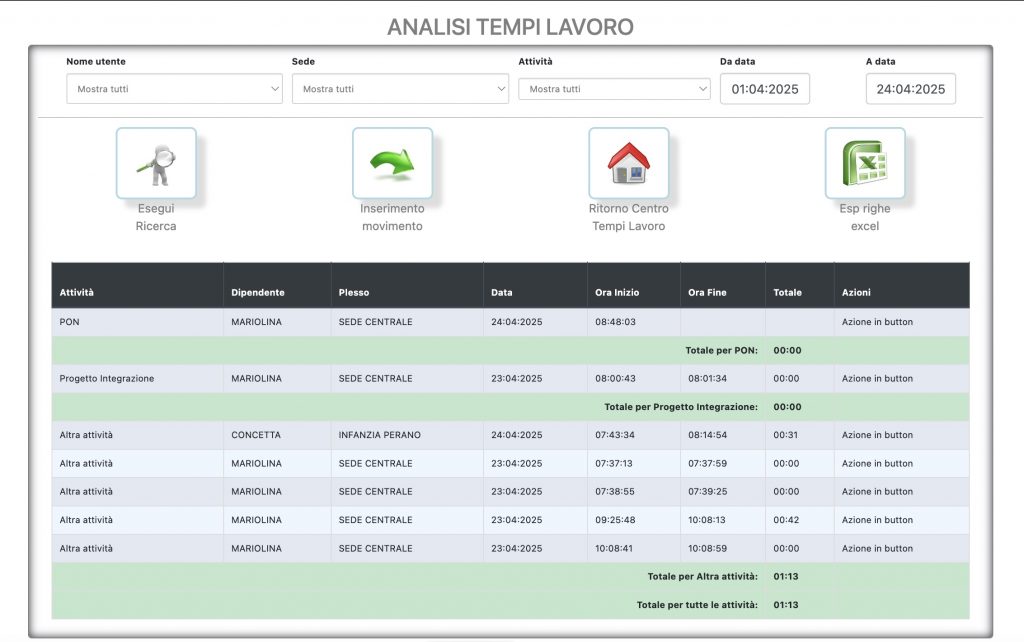
p.p1 {margin: 0.0px 0.0px 0.0px 0.0px; text-align: justify; font: 11.0px ‘Avenir Next’; color: #000000}
Impostando i vari parametri quali da data a data, tipo di attività, Plesso o Nome utente, parametri tutti combinabili, otterrà una statistica dei tempi utilizzati per i vari progetti, per adesso con i totali dei tempi alla fine di ogni progetto e un totale generale finale. Combinando questi parametri, in questo caso, potrà vedere il singolo utente a quali attività ha partecipato, con i totali dei tempi, oppure un singolo plesso questo tempo ha impiegato per il PON o qualsiasi altra informazione vorrà ottenere.
I dati potranno essere esportati in un foglio excel per ulteriore analisi, o format o reportistica desiderata.